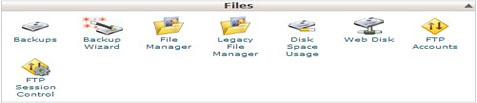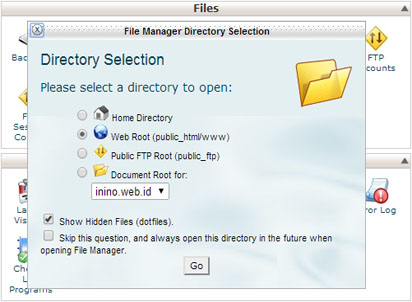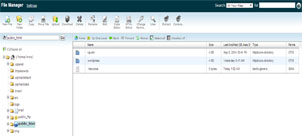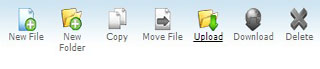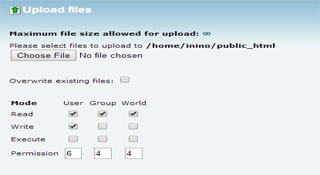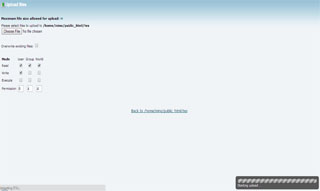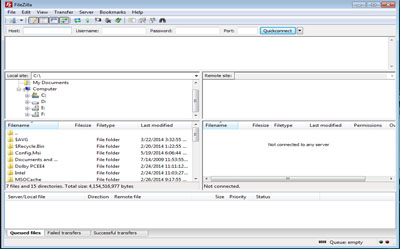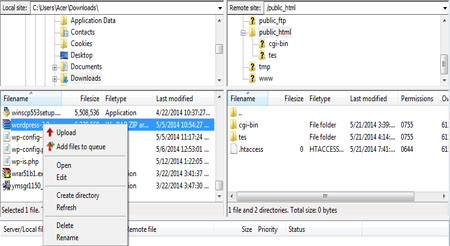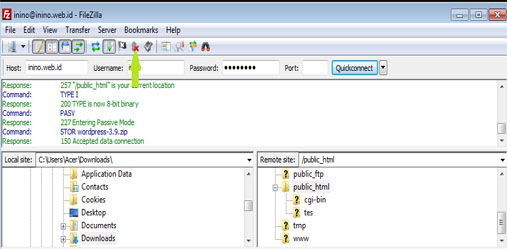Beberapa Cara Upload Website ke Hosting Server
Setelah selesai mendesain dan membuat website secara offline, langkah selanjutnya adalah mengupload website tersebut ke account hosting yang telah Anda dapatkan. Yang dinamakan dengan upload ini adalah proses memindahkan file-file dari komputer Anda ke server hosting sehingga nantinya bisa diakses oleh banyak orang di seluruh dunia.Untuk teknik upload website ada beberapa cara, berikut ini 2 cara yang umum dalam melakukan upload file-file website ke server hosting:- Upload menggunakan File Manager (atau Legacy File Manager)
Keuntungan mengupload file menggunakan file manager adalah Anda tidak perlu menginstal apapun di server, cukup menggunakan browser dan mengakses CPanel saja. Sedangkan kelemahannya adalah folder tidak bisa ikut diupload, sehingga harus membuat folder secara manual.Selain itu bisa dibilang bahwa proses upload dilakukan satu-persatu. File manager hanya bisa mengupload 15 file sekaligus dan harus berada di folder yang sama.Upload menggunakan software FTP
Upload file menggunakan software FTP cukup mudah dan menyenangkan. Selain bisa mengupload banyak file sekaligus (termasuk folder-foldernya), ketika koneksi terputus dan proses upload terhenti, Anda bisa melanjutkannya sewaktu-waktu. Selain itu upload menggunakan FTP lebih bisa diandalkan ketika harus mengupload file-file dalam ukuran besar.Software-software FTP yang banyak digunakan antara lain adalah FileZilla dan CuteFTP, kami merekomendasikan menggunakan FileZilla karena gratis dan mudah digunakan.Secara keseluruhan, kami lebih menyarankan untuk mengupload file-file untuk website ke server menggunakan software FTP.Cara Upload File Website dengan File ManagerFile Manager adalah fasilitas di dalam cPanel yang berguna untuk mengupload (mengunggah) file – file website Anda ke server hosting. Mari kita simak langkah – langkah untuk mengupload file menggunakan File Manager di cPanel Anda.
Catatan penting :Seluruh file website yang di upload harus masuk dibawah direktori public_html. Mohon ikuti dengan teliti artikel ini agar Anda tidak melakukan kesalahan saat upload.
1. Silahkan login ke cPanelKlik pada menu / icon File ManagerSecara otomatis akan muncul pop-up seperti dibawah ini :Jika Anda berencana mengedit hidden files seperti .htaccess, pilih “Show Hidden Files” lalu klik Go
Browser Anda otomatis akan membuka tab atau window baru dengan tampilan seperti gambar dibawah ini.
1. Menu utama file manager
2. Lokasi direktori Anda saat ini (saat ini Anda berada dalam direktori public_html)
3. Isi parent direktori
4. Isi direktori public_html
Silahkan klik tombol Upload di menu utama File Manage
Akan terbuka window baru atau tab pada browser Anda seperti gambar dibawah iniKlik browse dan pilih file di komputer Anda yang ingin di uploadSetelah memilih file untuk di upload, secara otomatis akan tampil progress bar seperti tampak pada gambar dibawah ini
Jika progress bar telah penuh, itu artinya file Anda telah terupload dengan sempurnaCara Upload Web dengan FTPKetika website anda telah selesai dibuat di komputer pribadi anda, maka proses selanjutnya yang harus dilakukan adalah meng-upload file-file website Anda ke server Rumahweb. Tutorial kali ini akan memandu Anda untuk melakukan upload menggunakan software FTP.Software FTP yang digunakan sebagai contoh pada artikel ini adalah FileZilla, anda dapat men-downloadnya dari SourceForge.net . Sekedar saran, gunakan mirror yang paling dekat dengan lokasi anda, agar proses download dapat berjalan dengan cepat. Setelah download selesai, silahkan install file tersebut dan anda dapat langsung menggunakannya.Petunjuk umum pada FileZilla:Keterangan:
- Menunjukkan drive dari komputer Anda
Informasi yang diberikan adalah berupa drive-drive dan folder2 yang terdapat pada komputer andaAnda dapat meng-klik tanda (+) untuk menuju ke folder tempat file-file yang akan di upload, atau anda dapat pula mengetikkan path langsung ke folder tersebut.
- Merupakan isi dari folder di komputer Anda.
Di sini ditampilkan daftar file di dalam folder yang dipilih pada jendela nomer 1 di atas.- Jendela Message (pesan)
Berisi respon dari perintah yang dikirim oleh FileZilla, pesan2 tersebut dapat berupa:
Status:
Menunjukkan status dari operasi yang dilakukan. Contohnya: “Connecting to (server)…” atau “Retrieving directory listing…”
Error:
Merupakan pesan kesalahan (selalu ditunjukkan dengan warna merah).Terjadi jika terdapat kesalahan pada operasi yang dilakukan atau bisa juga karena sebuah operasi dihentikan secara langsung oleh pengguna.Command:
Menunjukkan perintah yang sedang dikirim oleh FileZilla ke serverResponse :
Menunjukkan respon yang diberikan oleh server. Jika pada digit pertama menunjukkan angka 2 atau 3 berarti operasi yang dilakukan sukses, jika 4 atau 5 berarti gagal.
- Jendela Remote Computer (server)
Remote komputer artinya adalah daftar file yang ada di server hosting. Untuk upload website, pastikan Anda telah berada di dalam direktori public_html.- Status transfer file.
Di sini akan ditampilkan nama file yang ditransfer (upload atau download) beserta status transfernyaPetunjuk Melakukan Koneksi ke Server:Pada quick connection bar (di bagian atas), silahkan Anda ketikkan informasi berikut:
- Di bagian address: ketik nama domain Anda, tanpa http:// . Misalnya tokopesawat.com, bukan http://tokopesawat.com
- Username dan password, Anda bisa langsung menggunakan username dan password CPanel
- Pada isian port, bisa dikosongkan saja karena akan diisi secara otomatis oleh FileZilla dengan angka 21 (port untuk FTP adalah 21).
Petunjuk Melakukan Upload File:tampilan jika koneksi berhasilJika koneksi telah berhasil dilakukan, maka anda dapat melakukan proses upload. Terlebih dahulu, pastikan Anda masuk ke folder public_html pada website anda, karena public_html adalah folder tempat file-file anda akan ditampilkan.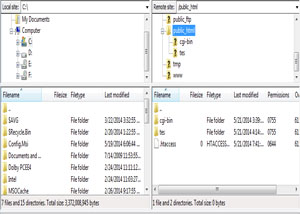 klik dua kali pada folder public_htmlKemudian, anda dapat menseleksi file (pada local site) yang akan anda upload, lalu klik kanan, dan pilih upload.anda dapat melakukannya satu persatuatau semua file dan folder sekaligusTahap AkhirSetelah anda selesai melakukan upload, pastikan anda menutup koneksi ke website, apalagi jika anda menggunakan internet dari fasilitas umum seperti warnet. Caranya, klik icon “disconnect from server”.disconnect from serverCatatan kecil:
klik dua kali pada folder public_htmlKemudian, anda dapat menseleksi file (pada local site) yang akan anda upload, lalu klik kanan, dan pilih upload.anda dapat melakukannya satu persatuatau semua file dan folder sekaligusTahap AkhirSetelah anda selesai melakukan upload, pastikan anda menutup koneksi ke website, apalagi jika anda menggunakan internet dari fasilitas umum seperti warnet. Caranya, klik icon “disconnect from server”.disconnect from serverCatatan kecil:
- Jika file Anda ingin ditampilkan pada halaman depan, silahkan ubah dulu nama file-nya menjadi index.html, index.htm atau index.php
- gunakan huruf kecil pada nama semua nama file anda.
- FileZilla yang digunakan disini hanya sekedar contoh, jika anda ingin menggunakan software FTP yang lain, anda dapat mencarinya di www.download.com dengan menggunakan kata kunci FTP.
- Jika anda ingin menambah FTP user, anda dapat melakukannya melalu “FTP Manager” pada Cpanel website anda.
Sudah Upload tapi Website tidak TampilSudah upload tapi website Anda tidak juga tampil? Pertanyaan ini menduduki peringkat atas daftar pertanyaan yang paling sering ditanyakan oleh pelanggan kami. Penyebab – penyebabnya biasanya simpel, namun tetap perlu kita bahas agar Anda dapat menganalisis letak kesalahannya.
- File tidak terupload ke direktori public_html
Semua file website dan folder harus berada dibawah direktori public_html (atau lengkapnya/home/username/public_html). Di luar direktori tersebut file website tidak akan dapat ditampilkan. Pastikan Anda telah masuk ke direktori public_html dahulu baru mengupload file.
Jika menggunakan FTP, pertama kali setelah software FTP Anda terkoneksi dengan server web hosting, direktorinya adalah /home/username/. Anda perlu mengklik folder public_html dahulu agar bisa masuk ke /home/username/public_html.- Tidak ada file index
Nama file yang pertama kali akan ditampilkan sebagai halaman depan haruslah index.* (index.htm, index.html, atau index.php). Tanpa file index, halaman depan website Anda tidak akan muncul.- Penulisan nama file index salah
Masih berkaitan dengan point 2 di atas, bisa jadi Anda telah mempiliki file index. Akan tetapi penamaannya salah (mengandung huruf kapital). Nama file index harus dalam huruf kecil. Contoh nama file yang benar : index.html / index.htm bukan Index.html / index.HTM- Software yang digunakan untuk mendesain web tidak memenuhi syarat
Meskipun tidak selalu terjadi, kadang – kadang apabila Anda membuat website dengan Microsoft Publisher, hasil output file html dari software tersebut tidak standard. Ukurannya cenderung membengkak, atau menggunakan tag (kode) html yang tidak standard. Hal ini menyebabkan website Anda tidak dapat tampil.
Gunakan software yang memang diperuntukkan pembuatan website seperti Macromedia / Adobe Dreamweaver dan Microsoft Frontpage.Website Anda masih tidak tampil juga? Hubungi bagian teknis kami untuk mendapatkan bantuan lebih lanjut.Website bisa Tampil tapi Gambar tidak TampilSetelah Anda mengupload file-file website Anda ke server, kemudian Anda mencoba membukanya di web browser. Semuanya tampil dengan baik kecuali gambar, hanya muncul kotak kosong tempat di mana seharusnya gambar tersebut berada.Mari kita analisa apa penyebab tidak munculnya gambar tersebut padahal Anda yakin sudah menguploadnya ke server website Anda.
- Cek Nama File
Server Rumahweb menggunakan sistem operasi Linux yang membedakan penulisan huruf besar dan huruf kecil pada nama file. Jadi jika di script website Anda gambar tersebut dipanggil dengan nama foto.jpg, pastikan file yang Anda upload bernama foto.jpg, bukan Foto.jpg, foto.JPG atau yang lain.- Cek Direktori Gambar
Periksa kembali lokasi penyimpanan gambar. Pastikan file gambar tersimpan di folder/direktori yang sama dengan yang tercantum di script HTML/PHP.- Permission File
Pastikan file gambar tersebut permissionnya 644 dan folder tempat gambar tersebut berada mempunyai permission 755. Juga coba buka gambar tersebut langsung di browser dan pastikan gambar terbuka dengan baik.- Gambar Menggunakan Script PHP
Jika file gambar yang Anda gunakan menggunakan script PHP untuk menampilkannya, silahkan Anda periksa kembali script PHP tersebut. Umumnya script PHP untuk menampilkan gambar menggunakan fungsi readfile() yang memang diblokir di server kami demi alasan keamanan. Sebagai gantinya Anda bisa menggunakan echo file_get_contents() yang relatif lebih aman.Demikian beberapa cara menganalisa kenapa gambar di website Anda tidak bisa muncul. Dengan sedikit pengetahuan teknis, beberapa masalah di atas bisa diselesaikan.
Apakah Jawaban ini membantu?
Baca Juga
Powered by WHMCompleteSolution