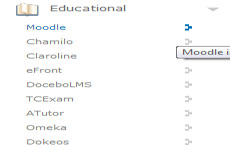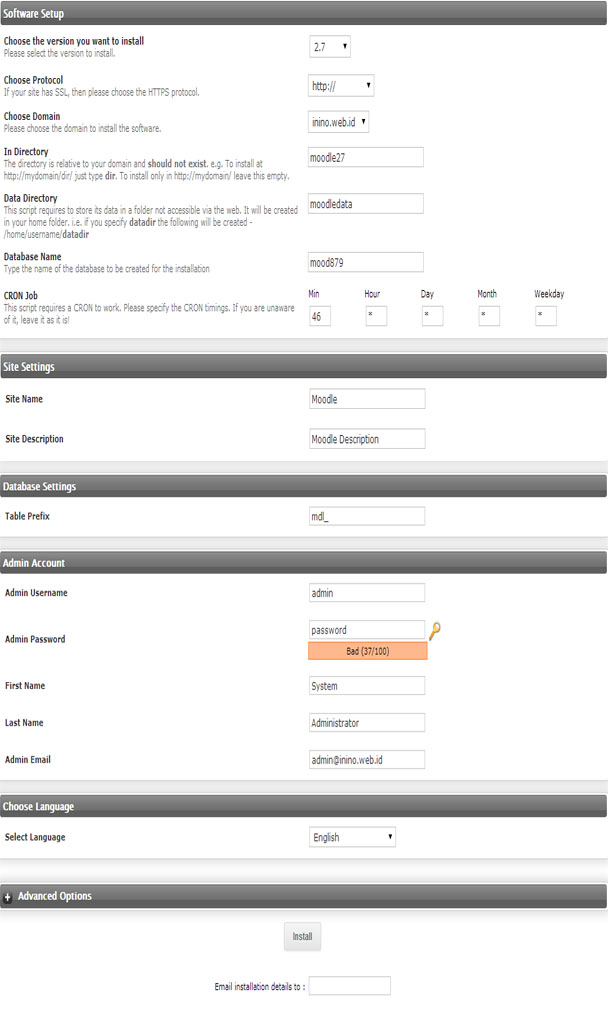Cara Instalasi Moodle di Softaculous
Softaculous adalah salah satu fitur pada cPanel yang memudahkan pemasangan skript-skript website siap pakai seperti joomla, wordpress, opencart dan sebagainya. Dengan Softaculous anda tidak perlu direpotkan dengan instalasi manual yang mengharuskan konfigurasi beberapa skript agar website bisa berjalan, cocok bagi anda yang minim wawasan tentang pemrograman. Berikut adalah langkah-langkah untuk melakukan instalasi Moodle, salah satu CMS (Content Management System) yang banyak digunakan untuk aplikasi E-Learning.1. Pastikan diskspace cpanel anda minimal 200MB ke atas, karena besar skript moodle kira-kira 100-200 MB2. Akses ke cpanel anda via web browser dengan mengetikkan http://namadomain.apa/cpanel (ubah namadomain.apa dengan domain anda, misalnya dalam contoh kali ini http://saya.com/cpanel . Jika anda mengalami kendala mengakses cpanel, silahkan hubungi bagian support kami baik via telp/e-mail/ticket/chat.3. Klik menu Softaculous pada halaman utama cpanel.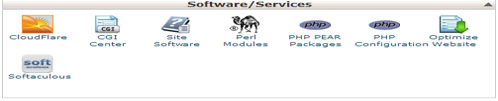 4. Pada menu sebelah kiri di softaculous, klik pada sub Educational, Lalu klik pada tulisan Moodle.5. Klik tombol Install berwarna biru.
4. Pada menu sebelah kiri di softaculous, klik pada sub Educational, Lalu klik pada tulisan Moodle.5. Klik tombol Install berwarna biru. 6. Isikan detailnya sesuai petunjuk dan gambar di bawah.Pilih dengan versi moodle yang ingin diinstall, untuk keamanan baiknya install versi paling terakhir.b. Pilih dengan protokol http/https yang diinginkan. Normalnya menggunakan http://www , dengan begitu website bisa diakses dengan awalan www.c. Pilih dengan domain yang ingin diinstall skriptnya (biasanya jika menggunakan add-on/subdomain/parked domain akan muncul lebih dari satu domain).d. Biarkan kosong, atau jika memang ingin diinstall sebagai subdomain, ketikkan nama folder subdomainnya.e. Biarkan terisi dengan “moodledata”, atau ubah sesuai keinginan anda. Fungsi dari folder ini adalah menyimpan script-skript khusus yang tidak boleh diakses dari luar, biasanya berada pada folder /home/username dari akun anda.f. Nama database bisa diset manual atau biarkan softaculous meng-generate nama databasenya.g. Ubah kolom Hour dengan 1 , dan isikan kolom lainnya dengan tanda *h. Isikan dengan nama website moodle anda.i. Isikan dengan deskripsi dari website moodle anda.j. Biarkan default/apa adanya.k. Isikan dengan admin atau username lain yang mewakili admin website.l. Isikan dengan kombinasi password yang baik, terdiri dari huruf, angka dan karakter seperti titik,koma dan sebagainya.m. Isikan dengan nama depan dari personal yang bertugas sebagai administrator website.n. Isikan dengan nama belakang dari personal yang bertugas sebagai administrator website.o. Isikan dengan alamat e-mail administrator website.p. Klik install jika sudah selesai pengisiannya.7. Jika instalasi sukses, maka akan muncul tampilan seperti gambar di bawah.
6. Isikan detailnya sesuai petunjuk dan gambar di bawah.Pilih dengan versi moodle yang ingin diinstall, untuk keamanan baiknya install versi paling terakhir.b. Pilih dengan protokol http/https yang diinginkan. Normalnya menggunakan http://www , dengan begitu website bisa diakses dengan awalan www.c. Pilih dengan domain yang ingin diinstall skriptnya (biasanya jika menggunakan add-on/subdomain/parked domain akan muncul lebih dari satu domain).d. Biarkan kosong, atau jika memang ingin diinstall sebagai subdomain, ketikkan nama folder subdomainnya.e. Biarkan terisi dengan “moodledata”, atau ubah sesuai keinginan anda. Fungsi dari folder ini adalah menyimpan script-skript khusus yang tidak boleh diakses dari luar, biasanya berada pada folder /home/username dari akun anda.f. Nama database bisa diset manual atau biarkan softaculous meng-generate nama databasenya.g. Ubah kolom Hour dengan 1 , dan isikan kolom lainnya dengan tanda *h. Isikan dengan nama website moodle anda.i. Isikan dengan deskripsi dari website moodle anda.j. Biarkan default/apa adanya.k. Isikan dengan admin atau username lain yang mewakili admin website.l. Isikan dengan kombinasi password yang baik, terdiri dari huruf, angka dan karakter seperti titik,koma dan sebagainya.m. Isikan dengan nama depan dari personal yang bertugas sebagai administrator website.n. Isikan dengan nama belakang dari personal yang bertugas sebagai administrator website.o. Isikan dengan alamat e-mail administrator website.p. Klik install jika sudah selesai pengisiannya.7. Jika instalasi sukses, maka akan muncul tampilan seperti gambar di bawah.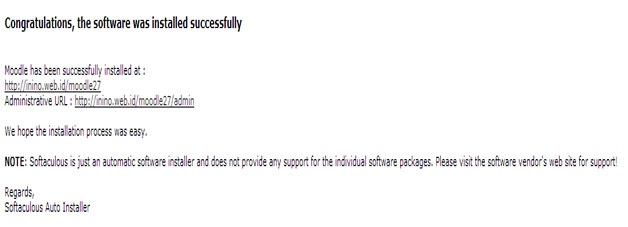 Demikianlah langkah-langkah untuk melakukan instalasi moodle melalui softaculous. Untuk konfigurasi lain seperti cara memasukkan materi pelajaran, memasukkan data siswa dan sebagainya, bisa merujuk pada website resmi moodle.
Demikianlah langkah-langkah untuk melakukan instalasi moodle melalui softaculous. Untuk konfigurasi lain seperti cara memasukkan materi pelajaran, memasukkan data siswa dan sebagainya, bisa merujuk pada website resmi moodle.
Apakah Jawaban ini membantu?
Baca Juga
Powered by WHMCompleteSolution